准备工作:下载CentOS 7.iso镜像和制作安装U盘
在开始安装CentOS 7之前,我们需要先下载CentOS 7的ISO镜像文件。访问CentOS官方网站的下载页面,选择合适的版本和镜像文件,下载到本地计算机。然后,我们需要将ISO镜像文件写入U盘,以便从U盘启动进行安装。我们可以使用Rufus或其他类似的工具来制作安装U盘,并确保U盘已经准备好。
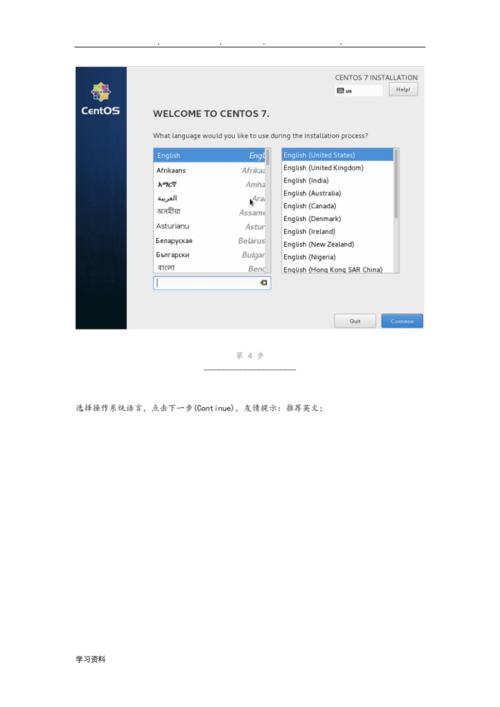
步骤1:从U盘启动并进入CentOS 7安装程序
插入制作好的安装U盘到待安装的计算机上,并重启计算机。在计算机启动过程中,按下对应的按键(通常是F2、F10、F12或Delete键)进入BIOS设置界面,确保计算机从U盘启动。保存设置并重新启动计算机。接下来,系统将会显示CentOS 7的安装界面。
步骤2:选择合适的安装语言和键盘布局
在CentOS 7安装界面中,选择适当的安装语言和键盘布局,以确保安装过程中的文字和输入都是正确的。这两个选项通常位于安装界面的左下角,你可以根据自己的需要进行选择。
步骤3:设置安装源和网络连接
在设置安装源和网络连接之前,先检查一下你的网络连接是否正常。如果你使用的是有线网络,确保网线已连接并正常工作。如果你使用的是无线网络,点击安装界面的网络图标来设置并连接到你的无线网络。
接下来,我们需要设置CentOS 7的安装源。选择“Installation Source”选项,选择合适的安装源,可以是本地光盘、网络镜像或FTP服务器等。点击“Done”按钮保存设置,并确保安装源可用。
步骤4:设置磁盘分区
在设置磁盘分区之前,我们需要先了解一下CentOS 7的磁盘分区。CentOS 7默认使用XFS作为文件系统,我们可以根据自己的需求选择使用其他文件系统,如ext4。在安装界面的“Installation Destination”选项中,选择适当的磁盘进行分区设置。
点击“Done”按钮进入磁盘分区界面,可以选择自动分区或手动分区。自动分区会根据系统默认的规则进行分区设置,而手动分区可以按照自己的需求进行设置。完成分区设置后,点击“Done”按钮保存设置并返回到安装界面。
步骤5:设置系统和用户
在设置系统和用户之前,我们可以对系统进行一些额外的设置。点击安装界面中的“Begin Installation”按钮开始安装。在安装过程中,可以设置系统的主机名、时区和根密码等。点击“Network & Hostname”选项设置主机名和网络配置,点击“Date & Time”选项设置时区和时间,点击“Root Password”选项设置根密码。
在设置用户之前,我们可以选择是否创建一个新用户或使用已有的用户。点击“User Creation”选项进行用户设置,设置用户的用户名、密码和其他相关信息,并选择是否自动登录。完成用户设置后,点击“Done”按钮保存设置。
步骤6:等待安装完成并重启系统
安装过程将会自动执行,并显示安装进度。等待安装完成后,系统会提示你安装已经完成并要求重新启动计算机。点击“Reboot”按钮重启计算机。
在重新启动后,系统将会引导进入新安装的CentOS 7操作系统。根据提示进行一些其他的设置,如许可协议、系统更新等。完成所有设置后,你已成功安装并配置了CentOS 7操作系统。
以上就是CentOS 7的安装教程的详细介绍,希望对你有帮助。祝你安装顺利!

