ubuntu 移动文件夹的方法与技巧
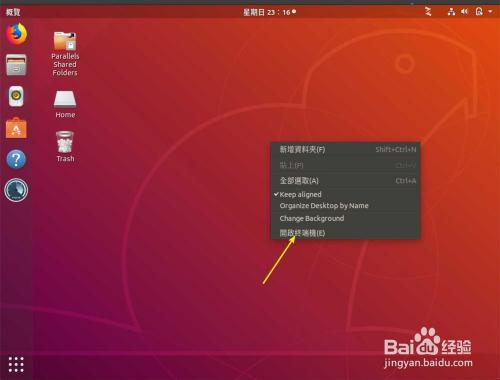
了解ubuntu 移动文件夹的基本概念
在使用Ubuntu操作系统时,有时候我们需要将文件夹从一个位置移动到另一个位置。移动文件夹是一项基本的操作,但对初学者来说可能有些困惑。本文将详细介绍如何在Ubuntu系统中移动文件夹,以及一些技巧和注意事项。
1. 使用命令行移动文件夹
在Ubuntu系统中,可以使用命令行工具来移动文件夹。打开终端,输入以下命令:
mv /path/to/folder /path/to/destination
其中,/path/to/folder为要移动的文件夹的路径,/path/to/destination为目标路径。
例如,要将名为"files"的文件夹移动到桌面上,可以使用以下命令:
mv /home/username/files /home/username/Desktop
注意,在命令中使用绝对路径是非常重要的,确保路径的准确性。此外,还可以使用相对路径来移动文件夹。
2. 使用文件资源管理器移动文件夹
Ubuntu系统提供了图形化的文件资源管理器(Nautilus),使得移动文件夹更加简便。以下是使用文件资源管理器来移动文件夹的步骤:
打开文件资源管理器,可以通过单击左侧的文件夹图标或者从启动器中选择Nautilus来打开。
在左侧导航栏中,找到要移动的文件夹。
将鼠标拖动到目标位置,在目标位置释放鼠标,文件夹就会被移动到该位置。
请务必小心操作,以免意外删除或移动文件夹。
3. 移动文件夹的注意事项
在移动文件夹时,需要注意以下几点:
确保目标位置具有正确的权限,以便创建和访问文件夹。
在移动文件夹之前,请确保已经备份重要文件。
如果目标位置已经存在同名的文件夹,则会被覆盖,请谨慎操作。
如果移动的文件夹包含其他文件夹或文件,请注意其相对路径,以确保其它文件夹或文件的链接正确。
4. 场景应用:移动系统文件夹
有时候,我们需要将系统文件夹移动到其他分区或硬盘上,以释放系统分区的空间或提高文件访问速度。以下是一个移动"home"文件夹(用户文件夹)的示例:
步骤 1: 创建新的目标分区
首先,需要创建一个新的目标分区或挂载点。可以在磁盘管理工具(如GParted)中创建分区,并记录其路径(如"/dev/sdb1")。
步骤 2: 备份 home 文件夹
在移动 home 文件夹之前,强烈建议备份该文件夹中的所有数据。可以使用外部存储设备或云存储进行备份。
步骤 3: 移动 home 文件夹
打开终端,输入以下命令:
sudo mv /home /path/to/destination
其中,/path/to/destination为新目标分区的路径。
步骤 4: 创建挂载点
打开终端,输入以下命令:
sudo mkdir /mnt/newhome
这将创建一个用于挂载新目标分区的挂载点。
步骤 5: 挂载新目标分区
打开终端,输入以下命令:
sudo mount /dev/sdb1 /mnt/newhome
这将把新目标分区挂载到挂载点。
步骤 6: 更新 fstab 文件
打开终端,输入以下命令:
sudo nano /etc/fstab
在文件中添加以下行:
/dev/sdb1 /home ext4 defaults 0 0
保存并退出。
之后,重启系统,home 文件夹就成功移动到新的目标分区上了。
总结
在Ubuntu系统中,移动文件夹是一项常见的操作。通过使用命令行或文件资源管理器,我们可以轻松地将文件夹移动到目标位置。在进行移动操作时,请务必小心,并遵循相关的注意事项。通过实际应用场景的操作示例,我们可以了解如何移动系统文件夹并更新系统配置。希望本文对您在使用Ubuntu系统时的文件夹操作有所帮助。

