关键步骤:安装oracle vm virtualbox并在其中部署centos操作系统
如果你想在自己的计算机上运行多个操作系统,虚拟机是一个理想的解决方案。在本教程中,我们将介绍如何使用Oracle VM VirtualBox虚拟机软件在你的计算机上安装CentOS操作系统。
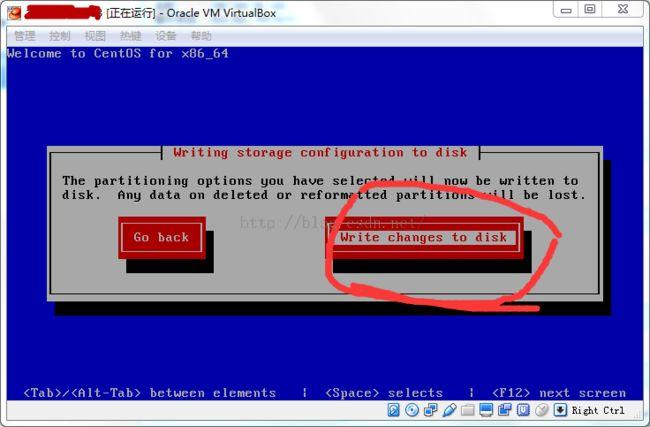
第一步:下载和安装Oracle VM VirtualBox
首先,你需要下载和安装Oracle VM VirtualBox虚拟机软件。你可以在Oracle官方网站上找到最新的版本。下载适合你操作系统的安装包,并按照提示完成安装。
安装完成后,打开Oracle VM VirtualBox。
第二步:创建新的虚拟机
在Oracle VM VirtualBox中,你需要创建一个新的虚拟机来安装CentOS。点击“新建”按钮,在弹出的对话框中输入虚拟机的名称,选择操作系统类型为“Linux”,版本选择“Red Hat(64位)”。然后点击“下一步”。
在内存大小选项中,选择适合你计算机配置的内存大小。一般来说,至少需要分配1GB的内存给虚拟机,但推荐分配更多的内存以实现更好的性能。然后点击“下一步”。
接下来,你需要创建虚拟硬盘。选择“创建虚拟硬盘”选项,并点击“创建”按钮。在弹出的对话框中选择“VDI(VirtualBox硬盘映像)”作为硬盘文件类型,并点击“下一步”。选择“固定大小”作为硬盘大小类型,并为虚拟硬盘分配足够的空间。最后,点击“创建”按钮。
第三步:安装CentOS操作系统
在Oracle VM VirtualBox中,你已经创建了一个新的虚拟机。现在你需要安装CentOS操作系统。
在虚拟机列表中选择刚创建的虚拟机,然后点击“设置”按钮。在设置窗口的左侧菜单中选择“存储”,然后在右侧的控制器下选择“空载媒体”,并点击光盘图标旁边的“添加光盘”按钮。选择CentOS ISO镜像文件并点击“打开”。然后点击“确定”保存设置。
现在,你可以启动虚拟机并安装CentOS操作系统了。选择虚拟机并点击“启动”按钮。在虚拟机启动时,你会看到CentOS安装界面。按照提示进行安装,包括选择语言、时区和磁盘分区等。
安装完成后,重启虚拟机并登录到CentOS操作系统。
第四步:配置和使用CentOS操作系统
现在你已经成功安装了CentOS操作系统。你可以在虚拟机中运行和测试CentOS,就像在真实计算机上一样。
你可以使用Oracle VM VirtualBox提供的工具来管理虚拟机,例如调整虚拟机的设置、共享文件夹和网络设置等。
此外,你还可以通过在Oracle VM VirtualBox中创建快照来保存虚拟机的状态。快照可以让你在需要时恢复虚拟机的状态,以防止意外更改或问题。
总结
本教程详细介绍了如何安装oracle vm virtualbox并在其中部署centos操作系统。通过按照步骤进行操作,你可以轻松地创建和运行虚拟机,并在其中安装和使用CentOS操作系统。希望本教程对你有所帮助。

