问题背景:Windows 11中WLAN选项的消失
最近,许多用户更新了他们的操作系统,从Windows 10升级到了Windows 11。然而,一些用户在升级后发现WLAN选项不再可见。WLAN选项的消失给用户的网络连接带来了困扰。本文将详细介绍在Windows 11中处理没有WLAN选项的方法,帮助你重新获取网络连接。
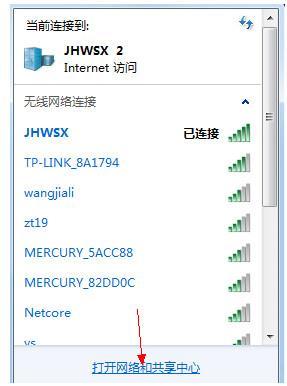
解决方法一:检查设备驱动程序
第一步是确认设备驱动程序是否正确安装,以便支持无线网络连接。你可以按照以下步骤检查设备驱动程序:
打开开始菜单,并点击“设置”。
在设置窗口中,选择“设备”。
在设备选项卡上,点击“设备管理器”。
在设备管理器中,找到“网络适配器”选项。
展开网络适配器选项,并检查是否存在任何带有黄色三角标志的设备。
如果存在黄色三角标志的设备,请右键点击该设备,并选择“更新驱动程序”。
在弹出的对话框中,选择“自动搜索更新的驱动程序软件”。
等待驱动程序更新完成,然后重新启动电脑。
这样,你可能会解决WLAN选项消失的问题。
解决方法二:重新启用WLAN功能
如果设备驱动程序已正确安装,但WLAN选项仍然不可见,你可以尝试重新启用WLAN功能。以下是具体步骤:
右键点击任务栏上的网络图标,并选择“打开网络和Internet设置”。
在打开的窗口中,选择“更多网络设置”。
在新窗口中,找到“更改适配器选项”并点击它。
在适配器选项窗口中,找到你的WLAN适配器。
右键点击WLAN适配器,并选择“启用”。
现在,你应该能够在系统托盘或设置菜单中看到WLAN选项。
解决方法三:使用命令提示符检查和修复网络问题
如果以上方法无法解决问题,你可以尝试使用命令提示符来检查和修复网络问题。请按照以下步骤操作:
打开开始菜单,并搜索“命令提示符”。
右键点击“命令提示符”,并选择“以管理员身份运行”。
在命令提示符中,输入以下命令并按下回车键:ipconfig /release
然后输入以下命令并按下回车键:ipconfig /renew
等待命令执行完毕后,重新启动电脑。
重新启动后,WLAN选项应该重新出现,并且你可以连接到无线网络。
解决方法四:升级Wi-Fi适配器驱动程序
如果上述方法均未成功解决问题,你可能需要升级Wi-Fi适配器的驱动程序。你可以按照以下步骤进行:
在开始菜单中搜索“设备管理器”,并打开它。
展开“网络适配器”选项。
找到你的Wi-Fi适配器。
右键点击适配器,并选择“属性”。
在属性窗口中,选择“驱动程序”选项卡。
点击“更新驱动程序”。
选择“自动搜索更新的驱动程序软件”。
等待驱动程序更新完成后,重新启动电脑。
重新启动后,应该能够在Windows 11中看到WLAN选项,并进行无线网络连接。
总结
本文介绍了在Windows 11中处理没有WLAN选项的几种方法。首先,检查设备驱动程序是否正确安装;其次,尝试重新启用WLAN功能;第三,使用命令提示符检查和修复网络问题;最后,升级Wi-Fi适配器驱动程序。希望这些解决方法能够帮助你恢复WLAN选项,并重新连接到无线网络。

